How to fix Palworld crashing on PC
 Pocketpair
PocketpairWant to know how to stop Palworld from crashing on PC? We’ve gone over some common causes of crashes on PC, so you can get back into the game as quickly as possible.
Palworld has been taking the gaming world by storm. The bizarre-looking monster-hunting, survival, and crafting game grossed over 500k concurrent players at launch. With that many players gunning to start their new Palworld adventure, and the game still in early access, it’s no wonder why crashes and performance issues are just as prevalent as the titular Pals that roam around the game’s world.
If you’re struggling with technical issues in the game, take a look at our list of solutions below and give the fixes a try. In most cases, players can solve the problems themselves, so don’t let a small glitch get in the way of you becoming the ultimate monster hunter.
Check if your PC meets Palworld’s system requirements
 POCKETPAIR
POCKETPAIRLike with any brand-new PC game, checking first and foremost that your rig is high-powered enough to run the minimum, or recommended specs, is a must.
Think about it, if your PC doesn’t have the stuff to take on what the developers are recommending, of course, you’re going to face issues playing the game. Luckily for us, Pocketpair has made the PC requirements available online, so you can check that your PC gaming setup is up for the challenge.
- Operating System: Windows 10
- Processor: Intel I5-3570K 3.4 GHz 4 Core
- Memory: 16GB
- Graphics: Nvidia GeForce GTX 1050
- Direct X: DirectX11
- Storage: 40GB SSD
The Palworld PC requirements aren’t too demanding, which bodes well if you’re setup isn’t the most futureproof. However, even the minimum specs ask for a hefty amount of memory.
If you need an update, our best RAM for gaming guide is full of recommendations so you can find the best RAM for your setup.
Update GPU drivers
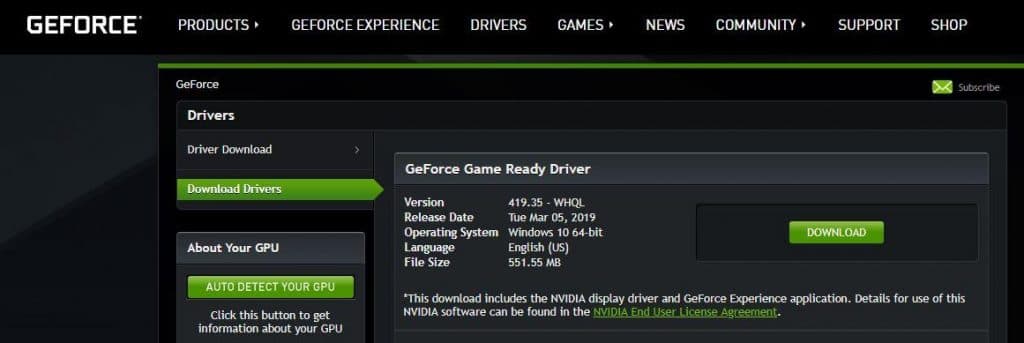
Whether your rig is equipped with an Nvidia or AMD graphics card, you should always be regularly updating your graphics drivers to ensure your games, and your PC, run to their best ability.
Ensuring your graphics drivers are up to date is one of the best methods to ensure your setup is prepared for brand-new games like Palworld, and is a sure-fire way to prevent any potential crashing issues. You can do so via the following methods.
How to update Nvidia GPU drivers
- Install GeForce Experience
- Select the “Drivers” tab
- Download the latest Game-Ready Driver
- Run through the installation process
- Restart your PC
How to update AMD GPU drivers
- Head to AMD’s website
- Select your graphics driver in the dropdown list
- Download the Driver file
- Run the driver installation
- Restart your PC
If that doesn’t resolve your Palworld issues, you can reset your graphics driver as an alternative.
Verify game file integrity
 Valve
ValveIf your copy of Palworld is crashing, missing textures and other content, and simply not running as it should, you can verify the game’s files to ensure they’re installed correctly on your Steam PC installation.
How to verify Palworld on Steam
- Restart your PC and open Steam
- Open Steam library
- Right-click Palworld
- Select ‘Properties’
- Navigate to and select ‘Installed Files’
- Select ‘Verify integrity of game files’
- Open the Xbox app on Windows
- Right-click on Palworld and select “Manage”
- Click the “Files” column
- Click “Verify and repair”
It may take a few moments for Steam to verify your Palworld game files. After it’s done, a text box will appear stating that “all files are successfully validated” is there’s no issues.
How to verify Palworld on Xbox Game Pass
Make sure you’re not in offline mode before verifying your Palworld game files, or else the verification method may fail.
Tweak graphics settings
 Pocketpair
PocketpairThe Palworld system requirements aren’t too demanding by today’s standards, however, the game does run on Unreal Engine. With that in mind, you may need to tinker with the in-game settings to get the game running smoothly.
To access the graphical settings from the main menu, select ‘Options’ and navigate to the graphics tab within the newly opened settings menu.
At default, the Palworld game settings for anti-aliasing, view distance, grass details, shadows, effects quality, and texture quality will be set to ‘Epic’, which may be too much for your PC to handle. Lowering the settings to ‘Medium’ or ‘Low’ will cause your game to be less detailed, but can help with any crashing and performance issues.
V-Sync, while designed to prevent screen tearing, is known to cause some input lag when it comes to PC games. Turning off V-Sync in the graphics settings can also help boost your Palworld performance.
Check the server status
 Pocketpair
PocketpairIf you’re having trouble playing Palworld, it might not be down to your PC struggling to keep up with the gun-totting Pal monsters. Palworld utilizes an Epic Online Server to run, and they can run into issues, especially if a swarm of users are accessing the server all at once.
You can check the Palworld server status by checking the official Palworld server status page.
If there are any current issues with the server, a text box stating that they are “experiencing problems with the Epic Online Service and the server lobby is not functioning properly at this time” will appear at the top of the page, so you won’t miss it.
If the server is struggling, check back later and save your Palworld gaming session for another day.
Reinstall Palworld
If you’re completely at a loss for how to fix any crashing and performance issues with Palworld, you could reinstall the game.
Reinstalling can help refresh your game’s connection to your PC, and although it might sound too simple, it could be exactly what your copy of Palworld needs.