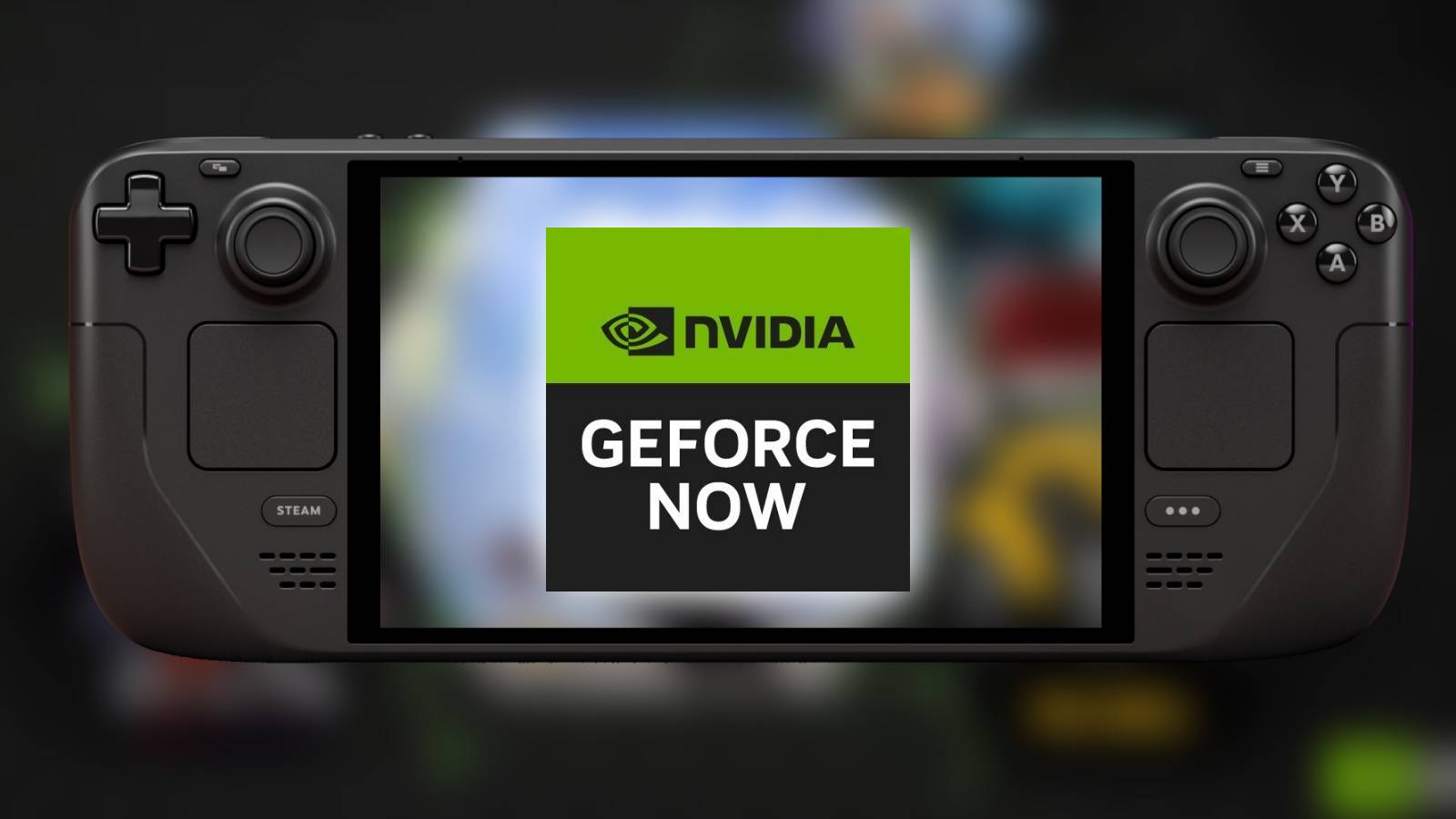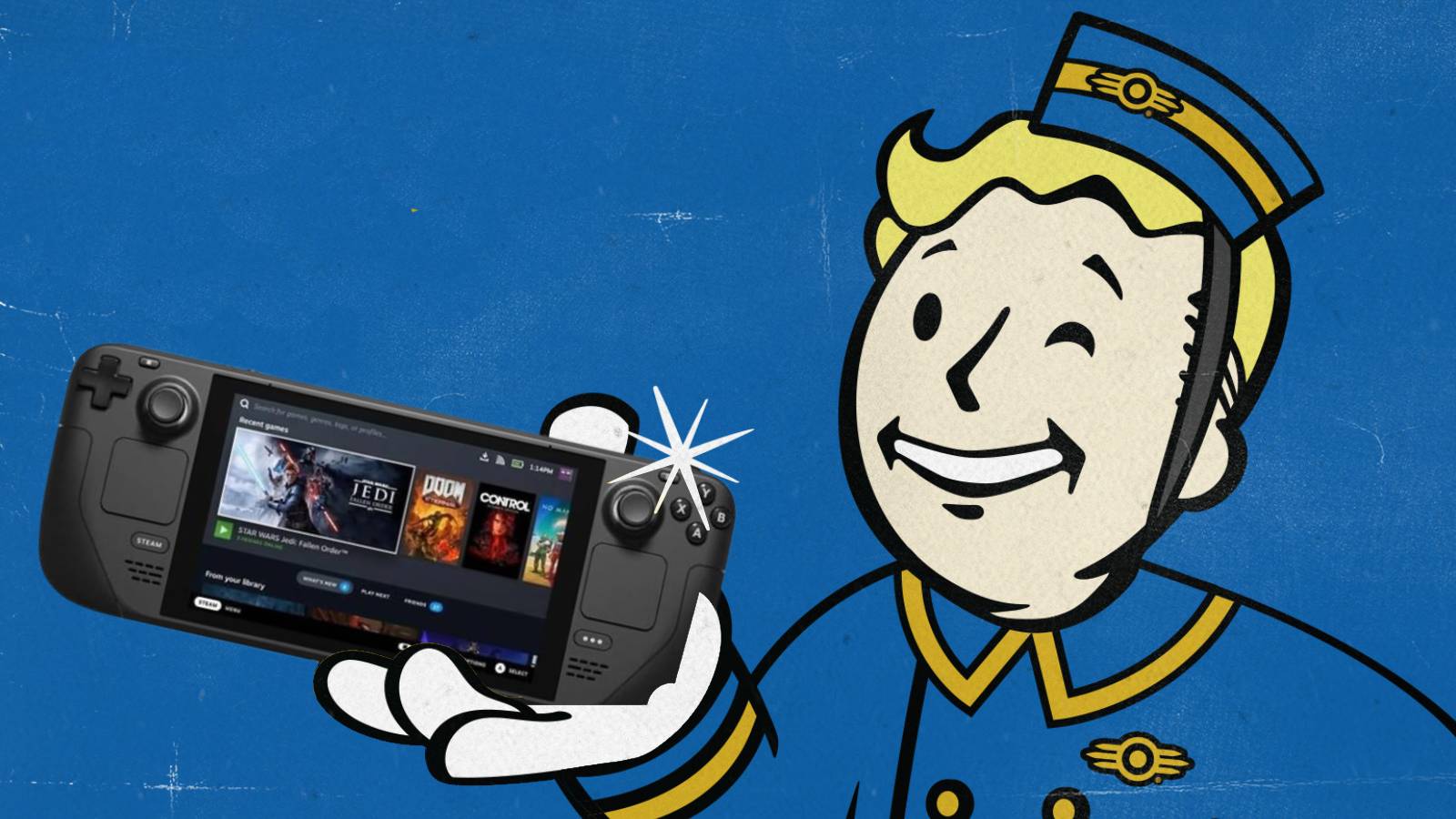How to factory reset a Steam Deck
 Valve
ValveFactory resetting your Steam Deck can be a great method for fixing any unwanted errors, and we’re here to guide you through the process.
The Steam Deck isn’t just a formidable gaming handheld, but it’s also a high-powered PC in its own right. Yet, like with any desktop PC, there comes a time when it needs a little reset.
Performing a factory reset on the Steam Deck can be the ideal way to get your favorite PC gaming handheld running optimally again.
Whether you’ve downloaded far too many mods to keep track of or your handheld’s storage is being over-taken with shaders. A factory reset can go a long way and fix any unwanted errors.
With that in mind, we’ve put together this helpful guide so you can factory reset your Steam Deck with ease, and get your handheld performing as it should.
Looking to get started with the Steam Deck? Follow our ultimate guide for more.
Before factory resetting the Steam Deck
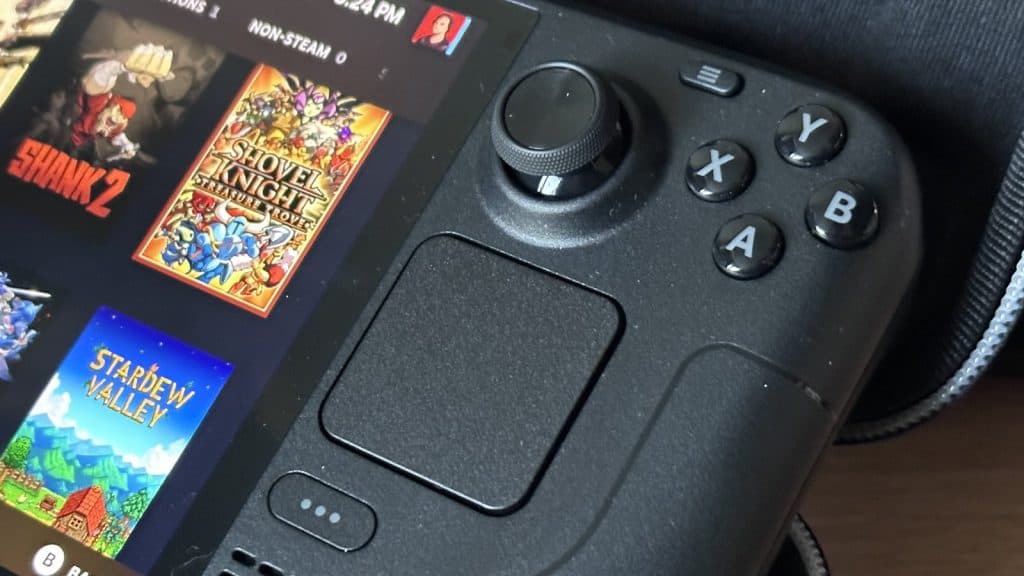 Dexerto
Dexerto Factory resetting your Steam Deck is a big step. It means deleting all the saved data on your handheld, including any extras, from EmuDeck to the Heroic Games Launcher. Anything that isn’t saved on a microSD card will gone for good.
Before you take any drastic steps, there are a few things you can do to get your Steam Deck back in fully working order.
Check for updates
Sometimes all it takes to get your Steam Deck in full working order is the latest update. While a lot of the Steam Deck updates bring an array of new features, they also bring some well-needed fixes to common hardware errors and performance issues.
Checking your Steam Deck for updates should always be your first resort before performing a factory reset. Here are the steps:
- Select the ‘Steam’ button
- Navigate to and select ‘Settings’
- Highlight the ‘System’ menu
- Highlight ‘Software Updates’
- Select ‘Check for updates’ box
If there are any updates available, you’ll then be able to install them with ease. While it may not solve all your Steam Deck woes, ensuring your Deck is running on the most recent OS is the best way to get it in full working order.
How to factory reset Steam Deck
If you’ve tried just about everything, and factory resetting your Steam Deck is your last resort, Valve has made the process pretty straightforward. Here are the steps:
- Select the ‘Steam’ button
- Navigate to and select ‘Settings’
- Highlight the ‘System’ menu
- Scroll to the bottom and find ‘Reset to factory state’
- Select the ‘Factory Reset’ button
That’s all there is to it.
It will take a few moments for the Steam Deck to boot up again. From here on out, the Valve handheld will act the same as it did the day you took it out of the box.
Hopefully, this will put an end to any annoying errors and performance issues you’re having with your Deck. Or, if you’re planning to sell your PC handheld, all your private information will now be erased.