How to add custom art to non-Steam games on Steam Deck
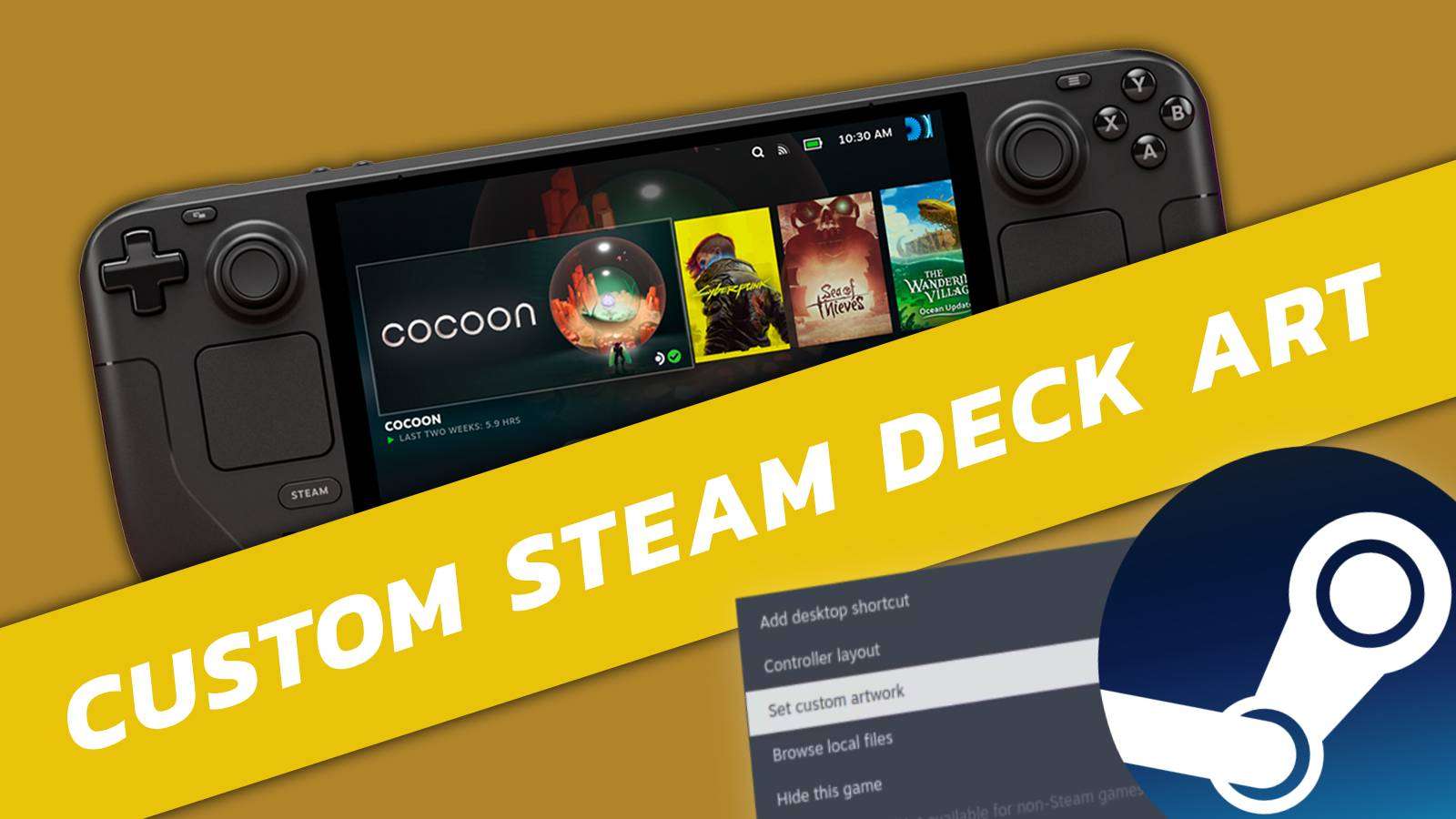 Dexerto
DexertoAdding custom Steam games means missing out on artwork, which can make your library look disjointed, but luckily, we show you how to add custom art to non-Steam games on Steam Deck to your entire library look fresh.
The Steam Deck has made a name for itself for being a multifunctional handheld. Unlike the Nintendo Switch, you aren’t limited to playing Steam games on the device. With some clever tinkering, you can add a ton of non-Steam games, and apps, onto the Steam Deck. Yet, unlike native Steam games, they won’t come with artwork.
Instead, non-Steam games have a gray box, with the app’s title in plain white text by default. To make non-Steam games look more unified with the rest of your library, you can add custom art. We have all you need to know about adding custom art to non-Steam Deck games, to ensure your library looks its best.
How to set custom art to non-Steam Deck games
- Switch to desktop mode
- Open Steam
- Go to Library
- Find non-Steam game in your library
- Right-click game
- Select ‘Manage’
- Select ‘Set Custom artwork’
To add custom art to your non-Steam Deck games, switch to desktop mode and open up the Steam app. From here, go to your Steam game library and pick out the non-Steam Deck game you recently added, that you want to set custom artwork for.
Right-click on the non-Steam game, select ‘Manage’, and then select ‘Set custom artwork.’ A new window will open, allowing you to upload any custom artwork you have saved to your Steam Deck and use it.
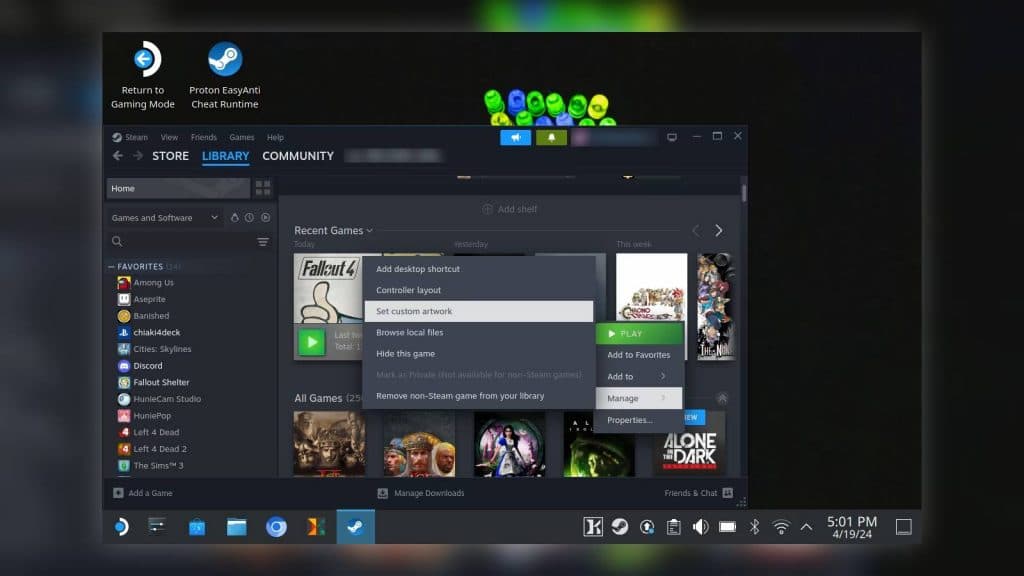 Dexerto
DexertoYou can create your own custom artwork for non-Steam Deck games, or go to SteamGridDB. SteamGridDB is not an official Valve site but has a whole range of community-created custom artwork. Everything from icons, to splash-page art can be found here.
Select the custom artwork from your Steam Deck that you created or downloaded in this menu. From now on, when browsing your non-Steam Deck games, it will have the custom artwork you selected.
While you add custom artwork to change the thumbnail of your non-Steam Deck games, you can also change the icon and the game’s banner artwork.
How to set custom icons and banners for non-Steam Deck games
- Switch to desktop mode
- Open Steam
- Go to Library
- Select non-Steam Game
- Right-click banner
- Select ‘Set Custom Background’ or ‘Set Custom Logo’
While still in desktop mode, open Steam and navigate to your Steam Deck game library. Here, select the non-Steam game you wish to set custom artwork for. After selecting the game, you will be taken to the game’s splash page, and it’s here where we can add custom artwork.
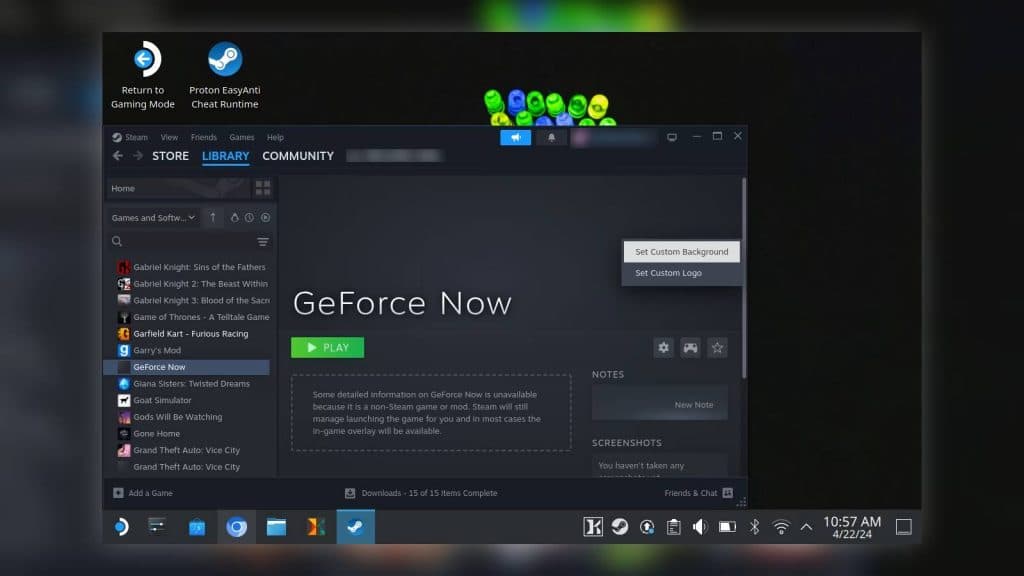 Dexerto
DexertoHover over the non-Steam Deck game’s banner, and right-click. A small gray drop-down menu will appear, listing two options – Set Custom Background and Set Custom Logo. Selecting ‘Set Custom Background’ will allow you to change the main artwork of the non-Steam Deck game’s splash page. Selecting ‘Set Custom Logo’ will change the small logo of the non-Steam game, which will appear on the desktop version of Steam.