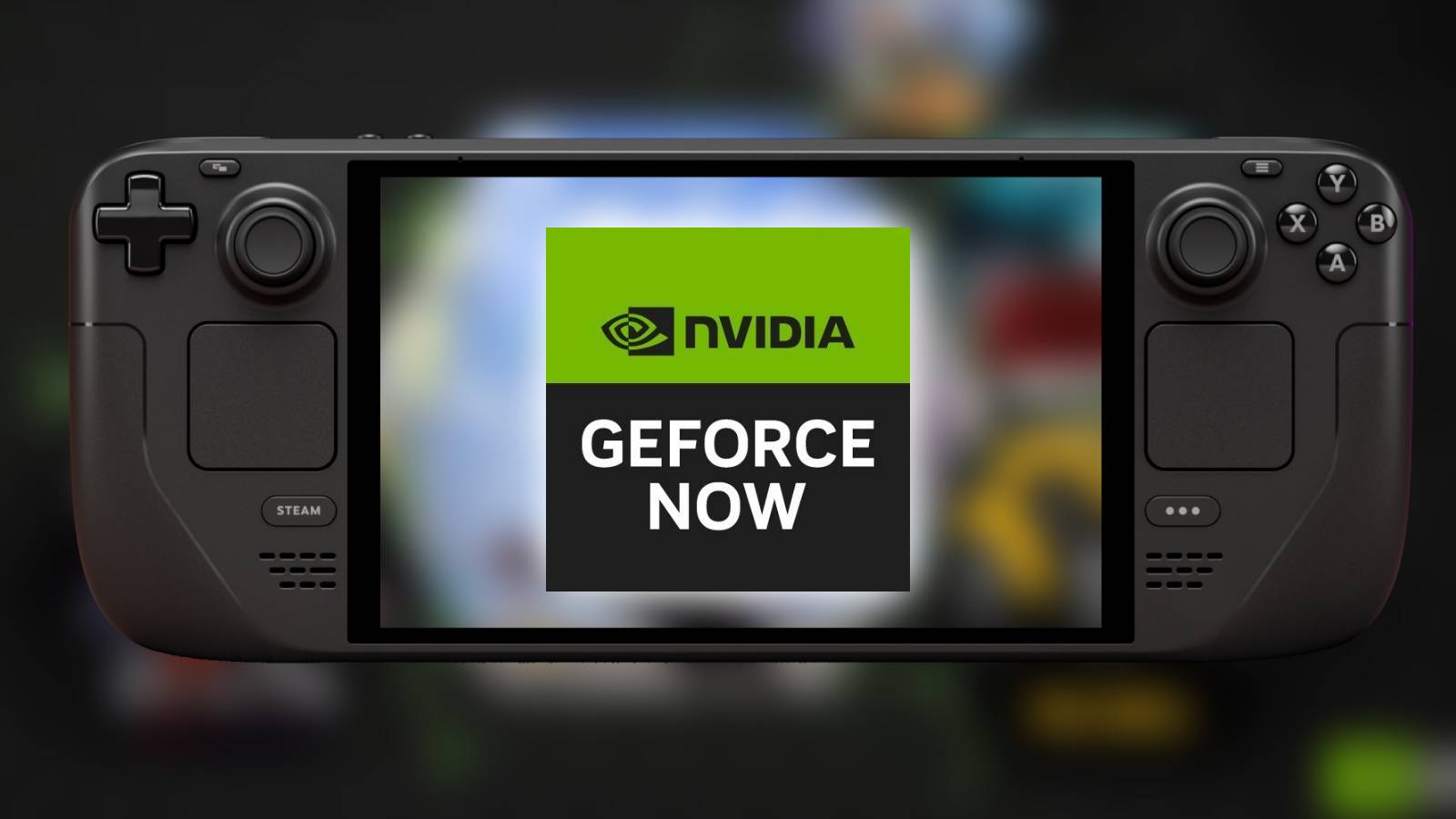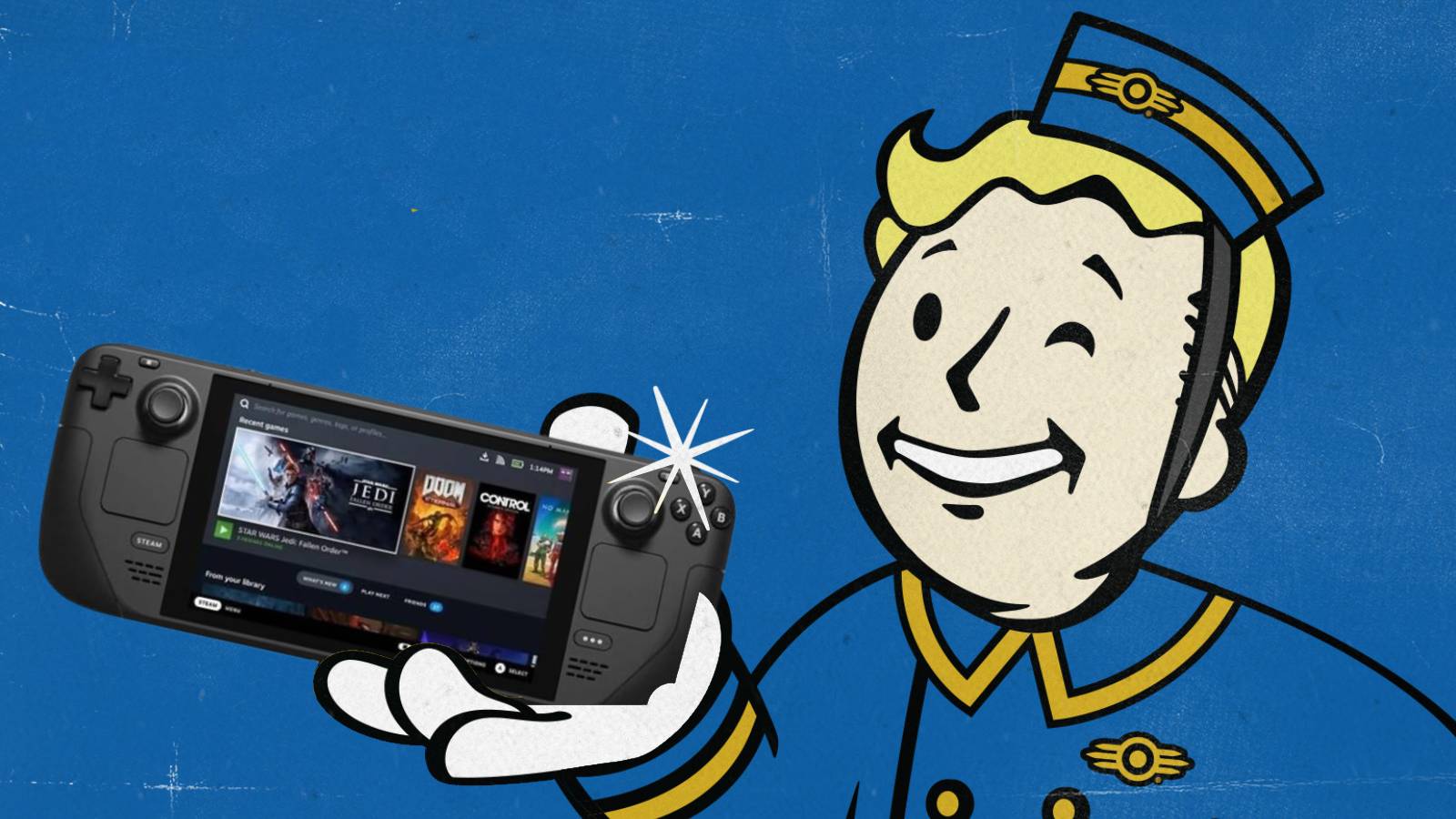How to connect Steam Deck to Monitor or TV
 Valve, Alienware
Valve, AlienwareWondering how to connect your Steam Deck to a monitor or TV? This guide will give you a step-by-step breakdown of how to do it all.
If you’re looking for how to connect your Steam Deck to a Monitor or TV, you’re not alone. Valve’s handheld has proven to be extremely popular, and between the standard model and OLED versions, you might want to hook the handheld up for a big-screen experience.
Luckily, thanks to the Steam Deck’s IO ports, this is devilishly simple, so it might be easier than you think, but you might need to equip yourself with a shopping list. While the Steam Deck is perfectly playable while portable, it’s not suited to sessions of longer play, so you might want to equip yourself with a Steam Deck dock, but there are also other methods that we’ll explain below.
How to connect your Steam Deck dock to a TV or Monitor

- Connect a HDMI cable to your Steam Deck dock
- Plug in a power cable to your Steam Deck dock (Use a supplied cable, or one that is rated for high power delivery)
- Connect your Steam Deck to the dock via USB-C
- Turn on your TV or Monitor
Once your dock is connected to the Steam Deck, give your console 10-20 seconds to detect the display after waking it up. Then, your console should be connected to your TV or monitor, or anything else with a HDMI input.
We’ve dropped some handy links to a handful of Steam Deck docks that will work with this method below.
How to connect your Steam Deck to a TV or Monitor using a cable
You can also forego a dock entirely and pick up a USB-C to HDMI converter, which will work fine on your Steam Deck. Just follow the steps below.
- Connect the USB-C to HDMI converter
- (Optional) Connect HDMI cable to converter
- Connect your Steam Deck to the USB- C converter
- Turn on your TV or Monitor
Once you wake your Steam Deck, give it 10-20 seconds to detect the display and any associated converters, and you should be all set up automatically. Just note that you’ll have no additional power source, so your runtime on the big screen may be limited.
There are a couple of types of cable converters, some may offer a direct HDMI connection, while others will require you to supply an additional HDMI cable yourself. We’ve dropped our recommendation below, which requires you to supply your own HDMI cable.
How to connect two monitors to your Steam Deck
The Steam Deck also supports dual-monitor configurations. But, you will have to use a dock with more than one HDMI output to do this. You will also have to enter the Steam Deck’s desktop mode. WE guide you through the process below.
- Connect two HDMI cables to your Steam Deck dock
- Plug in a power cable to your Steam Deck dock (Use the supplied cable, or one that is rated for high power delivery)
- Connect your Steam Deck to the dock via USB-C
- Turn on your TV or Monitor
- Enter Desktop Mode on your Steam Deck
- Click the icon on the bottom left corner
- Select “System Settings” then click “Display Settings”.
- Select a dual monitor configuration
While it’s possible to connect two monitors for a more PC-like experience, making use of game mode is off the table here, so it’s recommended for productivity use, rather than solely for gaming.
How to use Parsec on Steam Deck to connect to TV or Monitor
If you want to use a method which doesn’t require wires, and you have a device like a PC or Mini PC by your TV or Monitor, Parsec might be a viable alternative to the physical setup. Follow the steps below.
- Enter Desktop Mode on your Steam Deck and open the Discover store
- Install Parsec Via the Discover Store
- Open the Steam Client in desktop mode and click “add Steam Game”
- Select Parsec
- Head hack to the Steam Client and select “Library”
- Find the file named “parsec” and right-click.
- Select “Properties”
- Under the compatibility section, select “START IN” and enter the following file path. “var/lib/flatpack/app/com.parcesgaming.com/current/active/files“
- Under “LAUNCH OPTIONS” remove the “@@u @@” at the end of the argument.
From there, you will be able to test Parsec in Desktop mode and in Game Mode. From here, you can use Parsec as normal to stream to the target client. Just make sure you have enough bandwidth for a high-quality stream. So, using this method, you can still use your Steam Deck on the big screen, so long as you have a Parsec client handy on a different device.
If you click on a product link on this page we may earn a small affiliate commission.