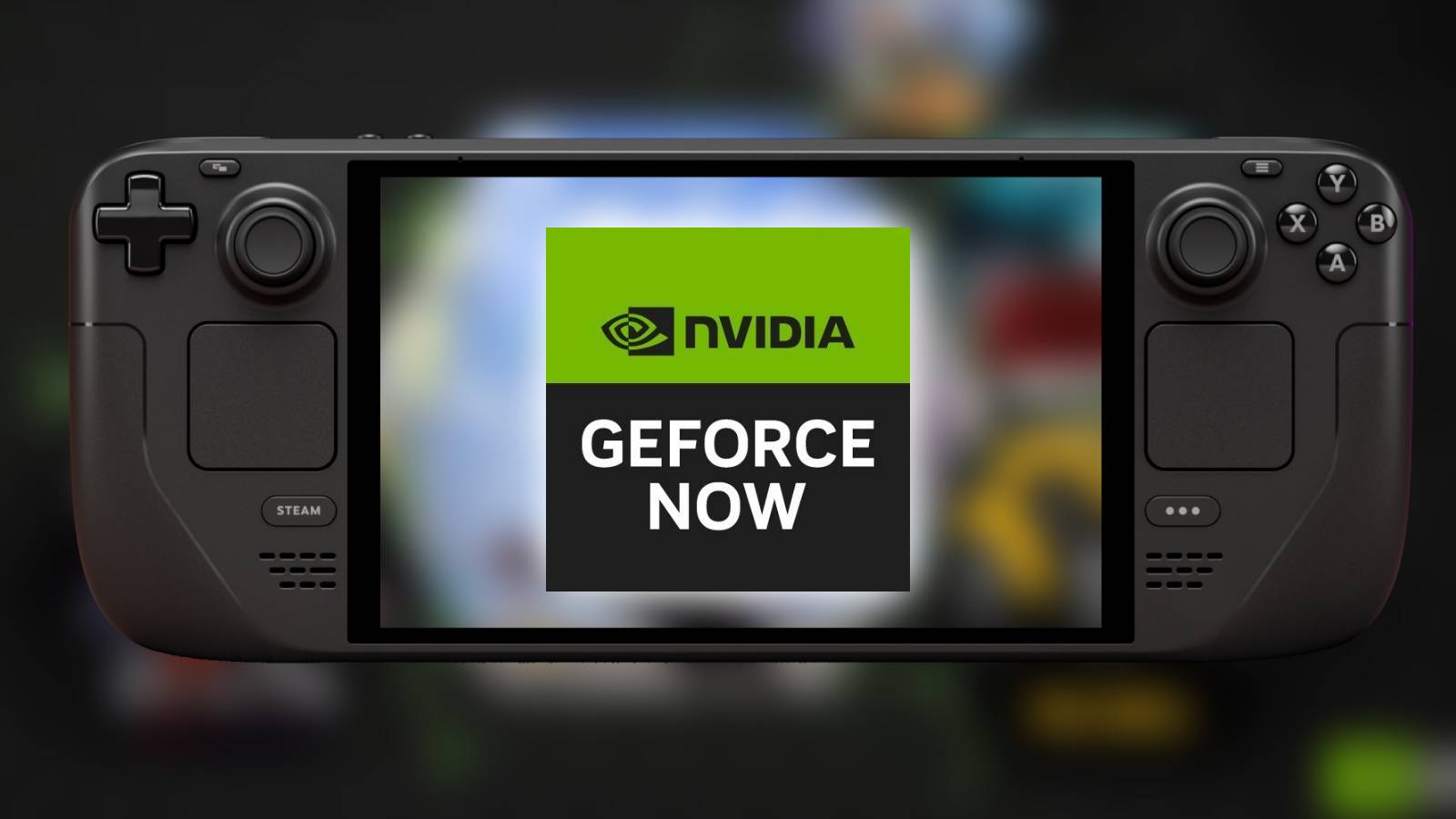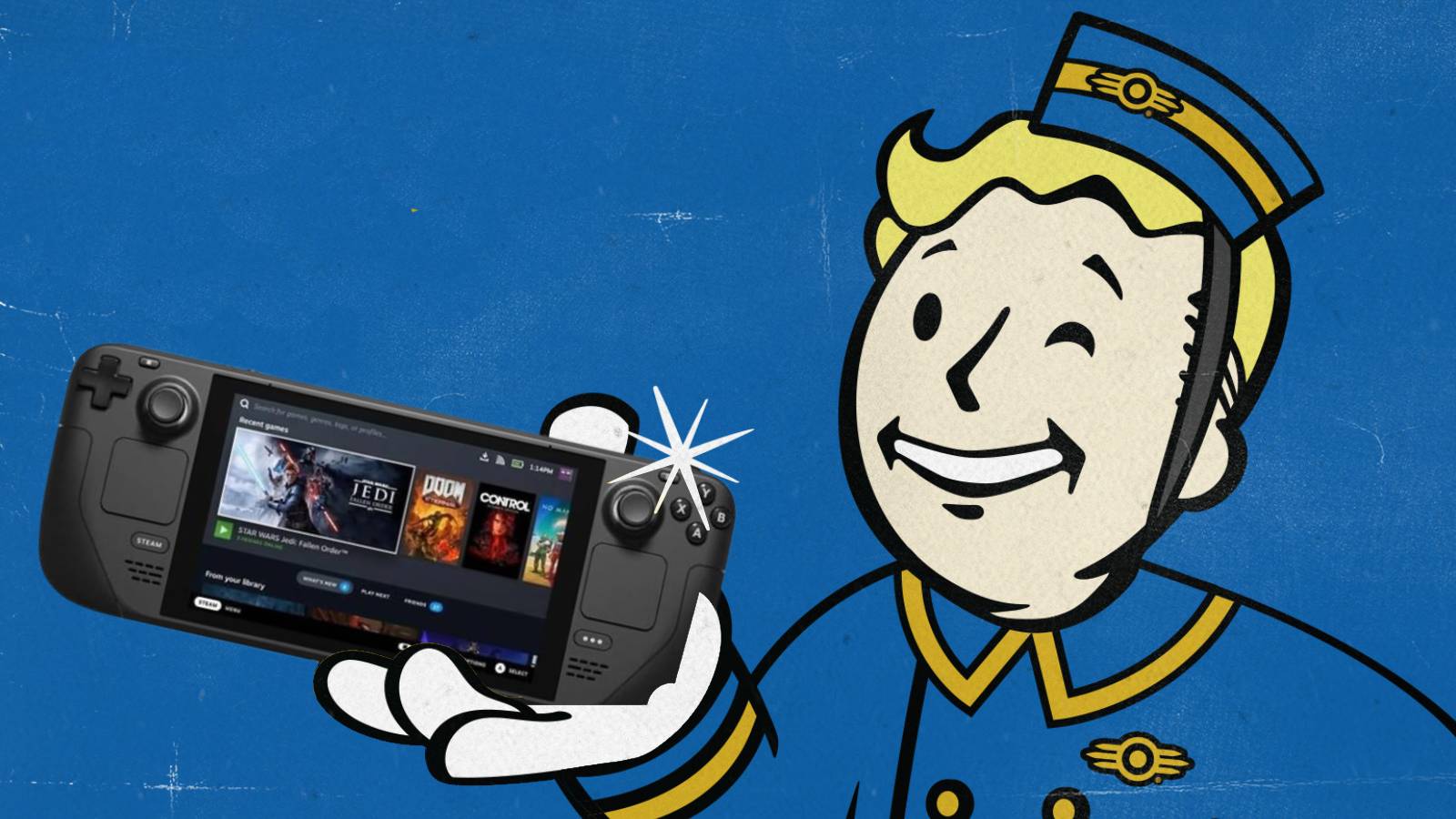Steam Deck: How to calibrate & turn off gyro controls
 Dexerto
DexertoThe Steam Deck’s gyro controls can be a useful tool for your handheld, but not everyone is a fan. Here’s how to calibrate, or turn off your Steam Deck gyro controls.
The Steam Deck, like other handhelds, comes equipped with gyroscope controls to help give you that extra precision in your favorite PC games. While gyro controls won’t offer the same accuracy you’d expect from a gaming mouse, aiming by moving your handheld can still give you faster reaction times than you’d experience using the handheld’s thumbsticks.
Unfortunately, the gyro controls aren’t perfect. Occasionally, they may need recalibrating to ensure they’re working correctly. In other cases, they may hinder your experience playing rather than drastically improve your aim.
With that in mind, here’s how to calibrate and turn off the gyro controls on your Steam Deck.
How to calibrate the Steam Deck gyro controls
 Dexerto
Dexerto- Turn on Steam Deck
- Press ‘Steam’ button
- Navigate to ‘Settings’
- Scroll down to ‘Controller’
- Navigate to ‘Calibration & Advanced Settings’ & select open
- Place Steam Deck on flat surface
To calibrate your Steam Deck gyro controls, we have to find the settings first. When in the Steam Deck system settings, scroll down to the controller options and find ‘Calibration & Advanced Settings’. Selecting the ‘open’ button here will bring you one step to recalibrating your handheld’s gyro controls.
On the new screen, you’ll be presented with the ‘gyro calibration’ settings of your Steam Deck. Here, there will be three bars on display, each with its own blue dot. Each of these bars represents the pitch, yaw, and roll speeds of your gyro controls, and the aim is to ensure the blue dots stay in the center when your Valve handheld is laying down on a stationary surface.
 Dexerto
DexertoTo start the calibration process, select the ‘calibrate’ button. Just be sure to place your Steam Deck on your desk, or any nearby stable and level surface so it can calibrate the gyro controls properly. The process should only take a few seconds, and then you’ll be good to go.
How to turn off Steam Deck gyro controls
 Dexerto
Dexerto- Navigate to game of your choice
- Select controller icon
- Select ‘Gyro Behavior’
- Select ‘None’
If instead, you’ve decided the Steam Deck gyro controls just aren’t for you, you can turn them off in any game in your Steam library. First, select the game of your choice from your Steam library and go to its main page on your handheld.
From there, select the small controller icon on the right side. If you’re having trouble finding the controller settings, it’s located under the game’s banner art, opposite your playtime. Within your game’s controller settings, scroll down to ‘Gyro Behavior’ and select ‘none’ from the drop-down menu.
If you’re looking for more guides to your Steam Deck, we’ve got an ultimate starter guide to kick things off. This includes things like our best choices for microSD cards, and even how to set up a sudo password for Linux.